Jul 03, 2020 The default Apple keyboard also has two alt keys on the keyboard layout. They are named as Option with the small name 'alt' on it. Alt keys are one of the hidden gems in Apple keyboard less used by most of the Mac users. In this article, we provide the complete list alt code shortcuts for Mac to insert symbols.
To use a keyboard shortcut, press and hold one or more modifier keys and then press the last key of the shortcut. For example, to use Command-C (copy), press and hold the Command key, then the C key, then release both keys. Mac menus and keyboards often use symbols for certain keys, including modifier keys:
On keyboards made for Windows PCs, use the Alt key instead of Option, and the Windows logo key instead of Command.
Get 100% Free Udemy Discount Coupon Code ( UDEMY Free Promo Code ),You Will Be Able To Enroll this Course 'Shamanic Initiation for Spiritual Awakening and Liberation' totally FREE For Lifetime Access. Do Hurry Or You Will Have To Pay $ $. Follow pi-stone Follow Following pi-stone Following. Mac 1.0.app.zip. (1.1.1) Oct 18, 2020. Mac os is there.
Some keys on some Apple keyboards have special symbols and functions, such as for display brightness , keyboard brightness , Mission Control, and more. If these functions aren't available on your keyboard, you might be able to reproduce some of them by creating your own keyboard shortcuts. To use these keys as F1, F2, F3, or other standard function keys, combine them with the Fn key.
Cut, copy, paste, and other common shortcuts
- Command-X: Cut the selected item and copy it to the Clipboard.
- Command-C: Copy the selected item to the Clipboard. This also works for files in the Finder.
- Command-V: Paste the contents of the Clipboard into the current document or app. This also works for files in the Finder.
- Command-Z: Undo the previous command. You can then press Shift-Command-Z to Redo, reversing the undo command. In some apps, you can undo and redo multiple commands.
- Command-A: Select All items.
- Command-F: Find items in a document or open a Find window.
- Command-G: Find Again: Find the next occurrence of the item previously found. To find the previous occurrence, press Shift-Command-G.
- Command-H: Hide the windows of the front app. To view the front app but hide all other apps, press Option-Command-H.
- Command-M: Minimize the front window to the Dock. To minimize all windows of the front app, press Option-Command-M.
- Command-O: Open the selected item, or open a dialog to select a file to open.
- Command-P: Print the current document.
- Command-S: Save the current document.
- Command-T: Open a new tab.
- Command-W: Close the front window. To close all windows of the app, press Option-Command-W.
- Option-Command-Esc: Force quit an app.
- Command–Space bar: Show or hide the Spotlight search field. To perform a Spotlight search from a Finder window, press Command–Option–Space bar. (If you use multiple input sources to type in different languages, these shortcuts change input sources instead of showing Spotlight. Learn how to change a conflicting keyboard shortcut.)
- Control–Command–Space bar: Show the Character Viewer, from which you can choose emoji and other symbols.
- Control-Command-F: Use the app in full screen, if supported by the app.
- Space bar: Use Quick Look to preview the selected item.
- Command-Tab: Switch to the next most recently used app among your open apps.
- Shift-Command-5: In macOS Mojave or later, take a screenshot or make a screen recording. Or use Shift-Command-3 or Shift-Command-4 for screenshots. Learn more about screenshots.
- Shift-Command-N: Create a new folder in the Finder.
- Command-Comma (,): Open preferences for the front app.
Sleep, log out, and shut down shortcuts
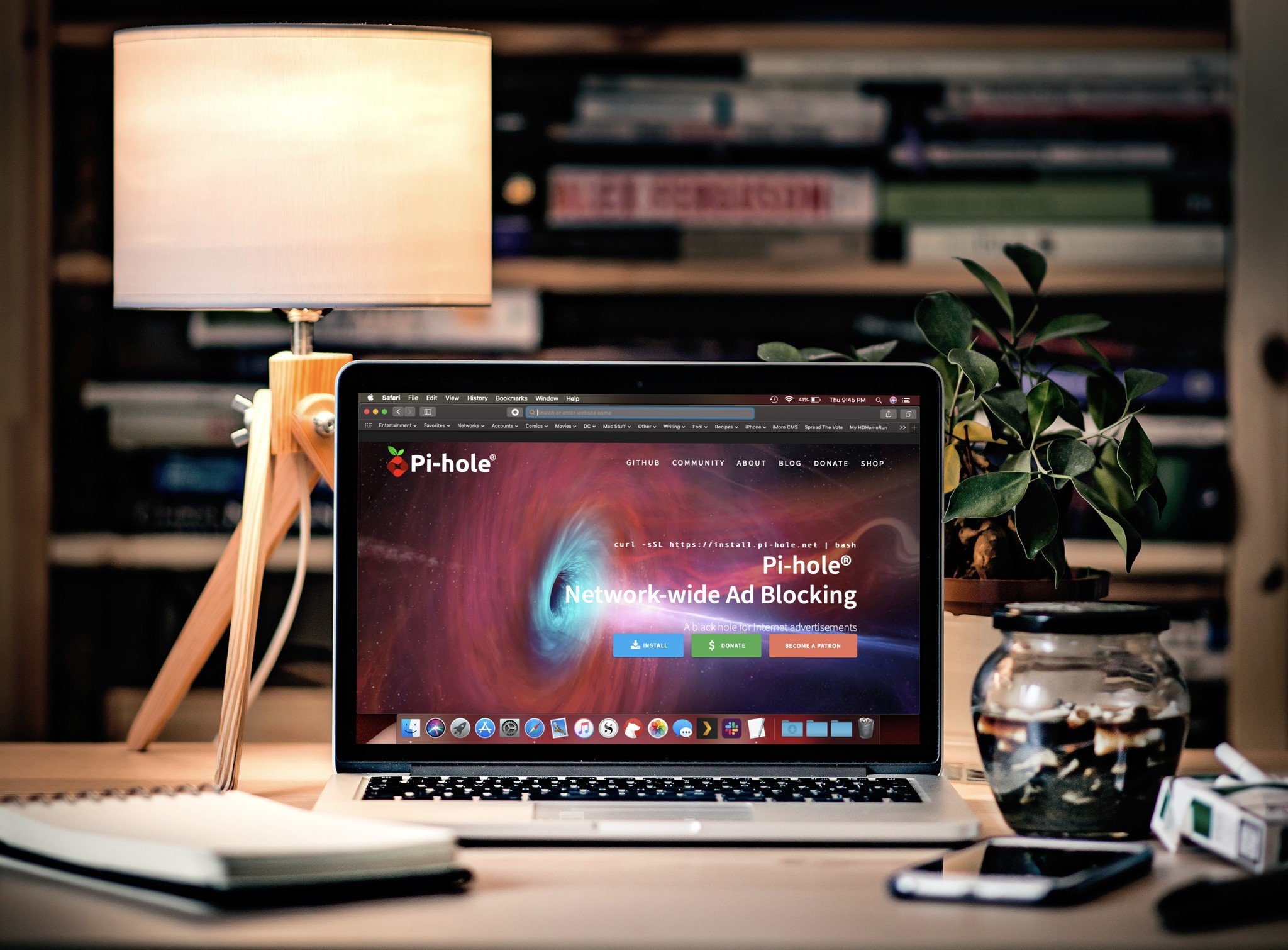
You might need to press and hold some of these shortcuts for slightly longer than other shortcuts. This helps you to avoid using them unintentionally.
- Power button: Press to turn on your Mac or wake it from sleep. Press and hold for 1.5 seconds to put your Mac to sleep.* Continue holding to force your Mac to turn off.
- Option–Command–Power button* or Option–Command–Media Eject : Put your Mac to sleep.
- Control–Shift–Power button* or Control–Shift–Media Eject : Put your displays to sleep.
- Control–Power button* or Control–Media Eject : Display a dialog asking whether you want to restart, sleep, or shut down.
- Control–Command–Power button:* Force your Mac to restart, without prompting to save any open and unsaved documents.
- Control–Command–Media Eject : Quit all apps, then restart your Mac. If any open documents have unsaved changes, you will be asked whether you want to save them.
- Control–Option–Command–Power button* or Control–Option–Command–Media Eject : Quit all apps, then shut down your Mac. If any open documents have unsaved changes, you will be asked whether you want to save them.
- Control-Command-Q: Immediately lock your screen.
- Shift-Command-Q: Log out of your macOS user account. You will be asked to confirm. To log out immediately without confirming, press Option-Shift-Command-Q.
* Does not apply to the Touch ID sensor.
Finder and system shortcuts
- Command-D: Duplicate the selected files.
- Command-E: Eject the selected disk or volume.
- Command-F: Start a Spotlight search in the Finder window.
- Command-I: Show the Get Info window for a selected file.
- Command-R: (1) When an alias is selected in the Finder: show the original file for the selected alias. (2) In some apps, such as Calendar or Safari, refresh or reload the page. (3) In Software Update preferences, check for software updates again.
- Shift-Command-C: Open the Computer window.
- Shift-Command-D: Open the desktop folder.
- Shift-Command-F: Open the Recents window, showing all of the files you viewed or changed recently.
- Shift-Command-G: Open a Go to Folder window.
- Shift-Command-H: Open the Home folder of the current macOS user account.
- Shift-Command-I: Open iCloud Drive.
- Shift-Command-K: Open the Network window.
- Option-Command-L: Open the Downloads folder.
- Shift-Command-N: Create a new folder.
- Shift-Command-O: Open the Documents folder.
- Shift-Command-P: Show or hide the Preview pane in Finder windows.
- Shift-Command-R: Open the AirDrop window.
- Shift-Command-T: Show or hide the tab bar in Finder windows.
- Control-Shift-Command-T: Add selected Finder item to the Dock (OS X Mavericks or later)
- Shift-Command-U: Open the Utilities folder.
- Option-Command-D: Show or hide the Dock.
- Control-Command-T: Add the selected item to the sidebar (OS X Mavericks or later).
- Option-Command-P: Hide or show the path bar in Finder windows.
- Option-Command-S: Hide or show the Sidebar in Finder windows.
- Command–Slash (/): Hide or show the status bar in Finder windows.
- Command-J: Show View Options.
- Command-K: Open the Connect to Server window.
- Control-Command-A: Make an alias of the selected item.
- Command-N: Open a new Finder window.
- Option-Command-N: Create a new Smart Folder.
- Command-T: Show or hide the tab bar when a single tab is open in the current Finder window.
- Option-Command-T: Show or hide the toolbar when a single tab is open in the current Finder window.
- Option-Command-V: Move the files in the Clipboard from their original location to the current location.
- Command-Y: Use Quick Look to preview the selected files.
- Option-Command-Y: View a Quick Look slideshow of the selected files.
- Command-1: View the items in the Finder window as icons.
- Command-2: View the items in a Finder window as a list.
- Command-3: View the items in a Finder window in columns.
- Command-4: View the items in a Finder window in a gallery.
- Command–Left Bracket ([): Go to the previous folder.
- Command–Right Bracket (]): Go to the next folder.
- Command–Up Arrow: Open the folder that contains the current folder.
- Command–Control–Up Arrow: Open the folder that contains the current folder in a new window.
- Command–Down Arrow: Open the selected item.
- Right Arrow: Open the selected folder. This works only when in list view.
- Left Arrow: Close the selected folder. This works only when in list view.
- Command-Delete: Move the selected item to the Trash.
- Shift-Command-Delete: Empty the Trash.
- Option-Shift-Command-Delete: Empty the Trash without confirmation dialog.
- Command–Brightness Down: Turn video mirroring on or off when your Mac is connected to more than one display.
- Option–Brightness Up: Open Displays preferences. This works with either Brightness key.
- Control–Brightness Up or Control–Brightness Down: Change the brightness of your external display, if supported by your display.
- Option–Shift–Brightness Up or Option–Shift–Brightness Down: Adjust the display brightness in smaller steps. Add the Control key to this shortcut to make the adjustment on your external display, if supported by your display.
- Option–Mission Control: Open Mission Control preferences.
- Command–Mission Control: Show the desktop.
- Control–Down Arrow: Show all windows of the front app.
- Option–Volume Up: Open Sound preferences. This works with any of the volume keys.
- Option–Shift–Volume Up or Option–Shift–Volume Down: Adjust the sound volume in smaller steps.
- Option–Keyboard Brightness Up: Open Keyboard preferences. This works with either Keyboard Brightness key.
- Option–Shift–Keyboard Brightness Up or Option–Shift–Keyboard Brightness Down: Adjust the keyboard brightness in smaller steps.
- Option key while double-clicking: Open the item in a separate window, then close the original window.
- Command key while double-clicking: Open a folder in a separate tab or window.
- Command key while dragging to another volume: Move the dragged item to the other volume, instead of copying it.
- Option key while dragging: Copy the dragged item. The pointer changes while you drag the item.
- Option-Command while dragging: Make an alias of the dragged item. The pointer changes while you drag the item.
- Option-click a disclosure triangle: Open all folders within the selected folder. This works only when in list view.
- Command-click a window title: See the folders that contain the current folder.
- Learn how to use Command or Shift to select multiple items in the Finder.
- Click the Go menu in the Finder menu bar to see shortcuts for opening many commonly used folders, such as Applications, Documents, Downloads, Utilities, and iCloud Drive.
Document shortcuts
The behavior of these shortcuts may vary with the app you're using.
- Command-B: Boldface the selected text, or turn boldfacing on or off.
- Command-I: Italicize the selected text, or turn italics on or off.
- Command-K: Add a web link.
- Command-U: Underline the selected text, or turn underlining on or off.
- Command-T: Show or hide the Fonts window.
- Command-D: Select the Desktop folder from within an Open dialog or Save dialog.
- Control-Command-D: Show or hide the definition of the selected word.
- Shift-Command-Colon (:): Display the Spelling and Grammar window.
- Command-Semicolon (;): Find misspelled words in the document.
- Option-Delete: Delete the word to the left of the insertion point.
- Control-H: Delete the character to the left of the insertion point. Or use Delete.
- Control-D: Delete the character to the right of the insertion point. Or use Fn-Delete.
- Fn-Delete: Forward delete on keyboards that don't have a Forward Delete key. Or use Control-D.
- Control-K: Delete the text between the insertion point and the end of the line or paragraph.
- Fn–Up Arrow: Page Up: Scroll up one page.
- Fn–Down Arrow: Page Down: Scroll down one page.
- Fn–Left Arrow: Home: Scroll to the beginning of a document.
- Fn–Right Arrow: End: Scroll to the end of a document.
- Command–Up Arrow: Move the insertion point to the beginning of the document.
- Command–Down Arrow: Move the insertion point to the end of the document.
- Command–Left Arrow: Move the insertion point to the beginning of the current line.
- Command–Right Arrow: Move the insertion point to the end of the current line.
- Option–Left Arrow: Move the insertion point to the beginning of the previous word.
- Option–Right Arrow: Move the insertion point to the end of the next word.
- Shift–Command–Up Arrow: Select the text between the insertion point and the beginning of the document.
- Shift–Command–Down Arrow: Select the text between the insertion point and the end of the document.
- Shift–Command–Left Arrow: Select the text between the insertion point and the beginning of the current line.
- Shift–Command–Right Arrow: Select the text between the insertion point and the end of the current line.
- Shift–Up Arrow: Extend text selection to the nearest character at the same horizontal location on the line above.
- Shift–Down Arrow: Extend text selection to the nearest character at the same horizontal location on the line below.
- Shift–Left Arrow: Extend text selection one character to the left.
- Shift–Right Arrow: Extend text selection one character to the right.
- Option–Shift–Up Arrow: Extend text selection to the beginning of the current paragraph, then to the beginning of the following paragraph if pressed again.
- Option–Shift–Down Arrow: Extend text selection to the end of the current paragraph, then to the end of the following paragraph if pressed again.
- Option–Shift–Left Arrow: Extend text selection to the beginning of the current word, then to the beginning of the following word if pressed again.
- Option–Shift–Right Arrow: Extend text selection to the end of the current word, then to the end of the following word if pressed again.
- Control-A: Move to the beginning of the line or paragraph.
- Control-E: Move to the end of a line or paragraph.
- Control-F: Move one character forward.
- Control-B: Move one character backward.
- Control-L: Center the cursor or selection in the visible area.
- Control-P: Move up one line.
- Control-N: Move down one line.
- Control-O: Insert a new line after the insertion point.
- Control-T: Swap the character behind the insertion point with the character in front of the insertion point.
- Command–Left Curly Bracket ({): Left align.
- Command–Right Curly Bracket (}): Right align.
- Shift–Command–Vertical bar (|): Center align.
- Option-Command-F: Go to the search field.
- Option-Command-T: Show or hide a toolbar in the app.
- Option-Command-C: Copy Style: Copy the formatting settings of the selected item to the Clipboard.
- Option-Command-V: Paste Style: Apply the copied style to the selected item.
- Option-Shift-Command-V: Paste and Match Style: Apply the style of the surrounding content to the item pasted within that content.
- Option-Command-I: Show or hide the inspector window.
- Shift-Command-P: Page setup: Display a window for selecting document settings.
- Shift-Command-S: Display the Save As dialog, or duplicate the current document.
- Shift–Command–Minus sign (-): Decrease the size of the selected item.
- Shift–Command–Plus sign (+): Increase the size of the selected item. Command–Equal sign (=) performs the same function.
- Shift–Command–Question mark (?): Open the Help menu.
Other shortcuts
For more shortcuts, check the shortcut abbreviations shown in the menus of your apps. Every app can have its own shortcuts, and shortcuts that work in one app might not work in another.
- Apple Music shortcuts: Choose Help > Keyboard shortcuts from the menu bar in the Music app.
- Other shortcuts: Choose Apple menu > System Preferences, click Keyboard, then click Shortcuts.
Learn more
- Create your own shortcuts and resolve conflicts between shortcuts
- Change the behavior of the function keys or modifier keys
Macintosh Plus at the Museo Nacional de Ciencia y Tecnología in Spain | |
| Also known as | M0001A |
|---|---|
| Manufacturer | Apple Computer, Inc. |
| Product family | Compact Macintosh |
| Release date | January 16, 1986; 35 years ago |
| Introductory price | US$2,599 (equivalent to $6,060 in 2019) |
| Discontinued | October 15, 1990 |
| Operating system | System 3.0 - 7.5.5 (except 7.5.2) |
| CPU | Motorola 68000 @ 8 MHz |
| Memory | 1 MB RAM, expandable to 4 MB (150 ns 30-pin SIMM) |
| Display | 9 in (23 cm) monochrome, 512 × 342 |
| Graphics | 72 ppi |
| Dimensions | Height: 13.6 in (35 cm) Width: 9.6 in (24 cm) Depth: 10.9 in (28 cm) |
| Mass | 16.5 lb (7.5 kg) |
| Predecessor | Macintosh 512K Macintosh XL |
| Successor | Macintosh SE Macintosh Classic |
The Macintosh Plus computer is the third model in the Macintosh line, introduced on January 16, 1986, two years after the original Macintosh and a little more than a year after the Macintosh 512K, with a price tag of US$2599.[1] As an evolutionary improvement over the 512K, it shipped with 1 MB of RAM standard, expandable to 4 MB, and an external SCSI peripheral bus, among smaller improvements. Originally, the computer's case was the same beige color as the original Macintosh, Pantone 453,[2] however in 1987, the case color was changed to the long-lived, warm gray 'Platinum' color.[3] It is the earliest Macintosh model able to run System 7.
Overview[edit]
Bruce Webster of BYTE reported a rumor in December 1985: 'Supposedly, Apple will be releasing a Big Mac by the time this column sees print: said Mac will reportedly come with 1 megabyte of RAM . the new 128K-byte ROM . and a double-sided (800K bytes) disk drive, all in the standard Mac box'.[4] Introduced as the Macintosh Plus, it was the first Macintosh model to include a SCSI port, which launched the popularity of external SCSI devices for Macs, including hard disks, tape drives, CD-ROM drives, printers, Zip Drives, and even monitors.[5] The SCSI implementation of the Plus was engineered shortly before the initial SCSI spec was finalized and, as such, is not 100% SCSI-compliant. SCSI ports remained standard equipment for all Macs until the introduction of the iMac in 1998.
https://downbload461.weebly.com/clone-con-carne-mac-os.html. The Macintosh Plus was the last classic Mac to have a phone cord-like port on the front of the unit for the keyboard, as well as the DE-9 connector for the mouse; models released after the Macintosh Plus would use ADB ports.
The Mac Plus was the first Apple computer to utilize user-upgradable SIMM memory modules instead of single DIP DRAM chips. Four SIMM slots were provided and the computer shipped with four 256K SIMMs, for 1MB total RAM. By replacing them with 1MB SIMMs, it was possible to have 4MB of RAM. (Although 30-pin SIMMs could support up to 16MB total RAM, the Mac Plus motherboard had only 22 address lines connected, for a 4MB maximum.)
It has what was then a new 3+1⁄2-inch double-sided 800 KB floppy drive, offering double the capacity of floppy disks from previous Macs, along with backward compatibility. The then-new drive is controlled by the same IWM chip as in previous models, implementing variable speedGCR. The drive was still completely incompatible with PC drives. Ball play mac os. The 800 KB drive has two read/write heads, enabling it to simultaneously use both sides of the floppy disk and thereby double storage capacity. Like the 400 KB drive before it, a companion Macintosh 800K External Drive was an available option. However, with the increased disk storage capacity combined with 2-4x the available RAM, the external drive was less of a necessity than it had been with the 128K and 512K.
The Mac Plus has 128 KB of ROM on the motherboard, which is double the amount of ROM in previous Macs; the ROMs included software to support SCSI, the then-new 800 KB floppy drive, and the Hierarchical File System (HFS), which uses a true directory structure on disks (as opposed to the earlier MFS, Macintosh File System in which all files were stored in a single directory, with one level of pseudo-folders overlaid on them). For programmers, the fourth Inside Macintosh volume details how to use HFS and the rest of the Mac Plus's new system software. Arcadia fallen mac os. The Plus still did not include provision for an internal hard drive and it would be over nine months before Apple would offer a SCSI drive replacement for the slow Hard Disk 20. It would be well over a year before Apple would offer the first internal hard disk drive in any Macintosh.
A compact Mac, the Plus has a 9-inch (23 cm) 512 × 342 pixel monochrome display with a resolution of 72 PPI, identical to that of previous Macintosh models.[6] Unlike earlier Macs, the Mac Plus's keyboard includes a numeric keypad and directional arrow keys and, as with previous Macs, it has a one-button mouse and no fan, making it extremely quiet in operation. The lack of a cooling fan in the Mac Plus led to frequent problems with overheating and hardware malfunctions.
The applications MacPaint and MacWrite were bundled with the Mac Plus. After August 1987, HyperCard and MultiFinder were also bundled. Third-party software applications available included MacDraw, Microsoft Word, Excel, and PowerPoint, as well as Aldus PageMaker. Microsoft Excel and PowerPoint (originally by Forethought) were actually developed and released first for the Macintosh, and similarly Microsoft Word 1 for Macintosh was the first time a GUI version of that software was introduced on any personal computer platform. For a time, the exclusive availability of Excel and PageMaker on the Macintosh were noticeable drivers of sales for the platform.
The case design is essentially identical to the original Macintosh. It debuted in beige and was labeled Macintosh Plus on the front, but Macintosh Plus 1 MB on the back, to denote the 1 MB RAM configuration with which it shipped. In January 1987 it transitioned to Apple's long-lived platinum-gray color with the rest of the Apple product line, and the keyboard's keycaps changed from brown to gray. In January 1988, with reduced RAM prices, Apple began shipping 2- and 4- MB configurations and rebranded it simply as 'Macintosh Plus.' Among other design changes, it included the same trademarked inlaid Apple logo and recessed port icons as the Apple IIc and IIGS before it, but it essentially retained the original design.
An upgrade kit was offered for the earlier Macintosh 128K and Macintosh 512K/enhanced, which includes a new motherboard, floppy disk drive and rear case. The owner retained the front case, monitor and analog board. Because of this, there is no 'Macintosh Plus' on the front of upgraded units, and the Apple logo is recessed and in the bottom left hand corner of the front case. However, the label on the back of the case reads 'Macintosh Plus 1MB'. The new extended Plus keyboard could also be purchased. Unfortunately, this upgrade cost almost as much as a new machine.
The Mac Plus itself can be upgraded further with the use of third-party accelerators. When these are clipped or soldered onto the 68000 processor, a 32 MHz 68030 processor can be used, and up to 16 MB RAM. This allows it to run Mac OS 7.6.1.[7]
There is a program available called Mini vMac that can emulate a Mac Plus on a variety of platforms, including Unix, Windows, DOS, classic Mac OS, macOS, Pocket PC, iOS and even Nintendo DS.
Long production life[edit]
Although the Macintosh Plus would become overshadowed by two new Macintoshes, the Macintosh SE and the Macintosh II in March 1987, it remained in production as a cheaper alternative until the introduction of the Macintosh Classic on October 15, 1990. This made the Macintosh Plus the longest-produced Macintosh ever, having been on sale unchanged for 1,734 days, until the 2nd generation Mac Pro, introduced on December 19, 2013, surpassed the record on September 18, 2018. (it would ultimately last for 2,182 days before being discontinued on December 10, 2019) (Second to the Mid 2012 13 inch (unibody) Macbook Pro that has been on sale from June,11,2012 to October,27,2016 spanning 4 years, 4 months, and 16 days this macbooks holds the title of the longest-produced MacBook Pro ever) It continued to be supported by versions of the classic Mac OS up to version 7.5.5, released in 1996. Additionally, during its period of general market relevance, it was heavily discounted like the 512K/512Ke before it and offered to the educational market badged as the 'Macintosh Plus ED'.[8] Due to its popularity, long life and its introduction of many features that would become mainstays of the Macintosh platform for years, the Plus was a common 'base model' for many software and hardware products.
Mac Os Download
Problems[edit]
The lack of fan could cause the life of a Macintosh Plus to end early for some users. As the power supply would heat up, solder joints inside it would fracture causing many problems, such as loss of deflection in the monitor or a complete loss of power. As in most early compact Macs, the problem was common in the yoke connector, flyback transformer, and horizontal drive coupling capacitor.[9] A fan was also often added to reduce heat when the machine was upgraded to its full RAM capacity of 4 MB.[10]
From the debut of the Macintosh 128K through the Macintosh Plus, various third-party cooling add-ons were available to help increase airflow through the unit. Apple reorganized the compact Macintosh case to accommodate a fan with the release of the Macintosh SE, which optionally included a heat-generating internal hard disk. Zombotron (itch) mac os.
ROM revisions[edit]
The Plus went through two ROM revisions during its general market relevance. The initial ROM was replaced after the first two months as it had a serious bug which prevented the Mac from booting if an external SCSI device was powered off. The second revision fixed a problem with some SCSI devices that could send the Mac into an endless reset at POST.[11]
Emulators[edit]
. (pi-stone) Mac Os X
Timeline of compact Macintosh models
References[edit]
- ^'The 25 Greatest PCs of All Time'. PCWorld. August 11, 2006. Retrieved May 20, 2016.
- ^'History of computer design: Apple Macintosh'. Landsnail.com. May 17, 1998. Retrieved May 20, 2016.
- ^'History of computer design: Macintosh Plus'. Landsnail.com. May 17, 1998. Retrieved May 20, 2016.
- ^Webster, Bruce (December 1985). 'Microcomputer Color Graphics-Observations'. BYTE. p. 405. Retrieved October 28, 2013.
- ^Knight, Dan. 'ScuzzyGraph and ScuzzyGraph II'. Low End Mac. Retrieved July 10, 2015.
- ^'Macintosh Plus: Technical Specifications'. Apple.
- ^'Mac Plus'. Low End Mac. Retrieved May 20, 2016.
- ^[1]
- ^'Classic Mac Repair Notes'(PDF). 68kmla.org. Archived from the original(PDF) on June 6, 2014. Retrieved May 20, 2016.
- ^Still Useful after All These Years -- The Mac Plus
- ^'Technical Notes'. Developer.apple.com. Archived from the original on October 29, 2004. Retrieved May 20, 2016.
External links[edit]
| Wikimedia Commons has media related to Macintosh Plus. |
- Macintosh Plus technical specifications at apple.com
